> 本文章已经过期,5.0之后版本的Xliff Tool不再需要使用快捷指令,而是能够自动调用苹果的API进行翻译。
使用ML翻译
本文同时适用于iOS版和macOS版。截图为macOS版。
步骤
- 添加快捷指令
- 在Xliff Tool中选择ML翻译
- 按快捷键进行翻译
- macOS默认可以使用Fn+Return键。
- iOS的话,可以使用多种方式来调用快捷指令。
需要注意的时,快捷指令是通过粘贴板来实现的。而在iOS中,应用读取粘贴板需要每次询问权限。所以,如果遇到应用卡住无响应的状况,那么并不是应用出现了问题,而是系统弹出的询问是否允许使用粘贴板的弹窗没能正确显示在最前。
解决办法:使用应用切换功能,重新选择Xliff Tool,这样就能显示出正确的弹窗,然后应用就可以正常访问了。
更好的办法是在系统设置中搜索Xliff,然后将“从其他App粘贴”的设置项,从询问改成允许。
1. 添加快捷指令
要使用快捷指令进行翻译,首先需要安装所需要的快捷指令。
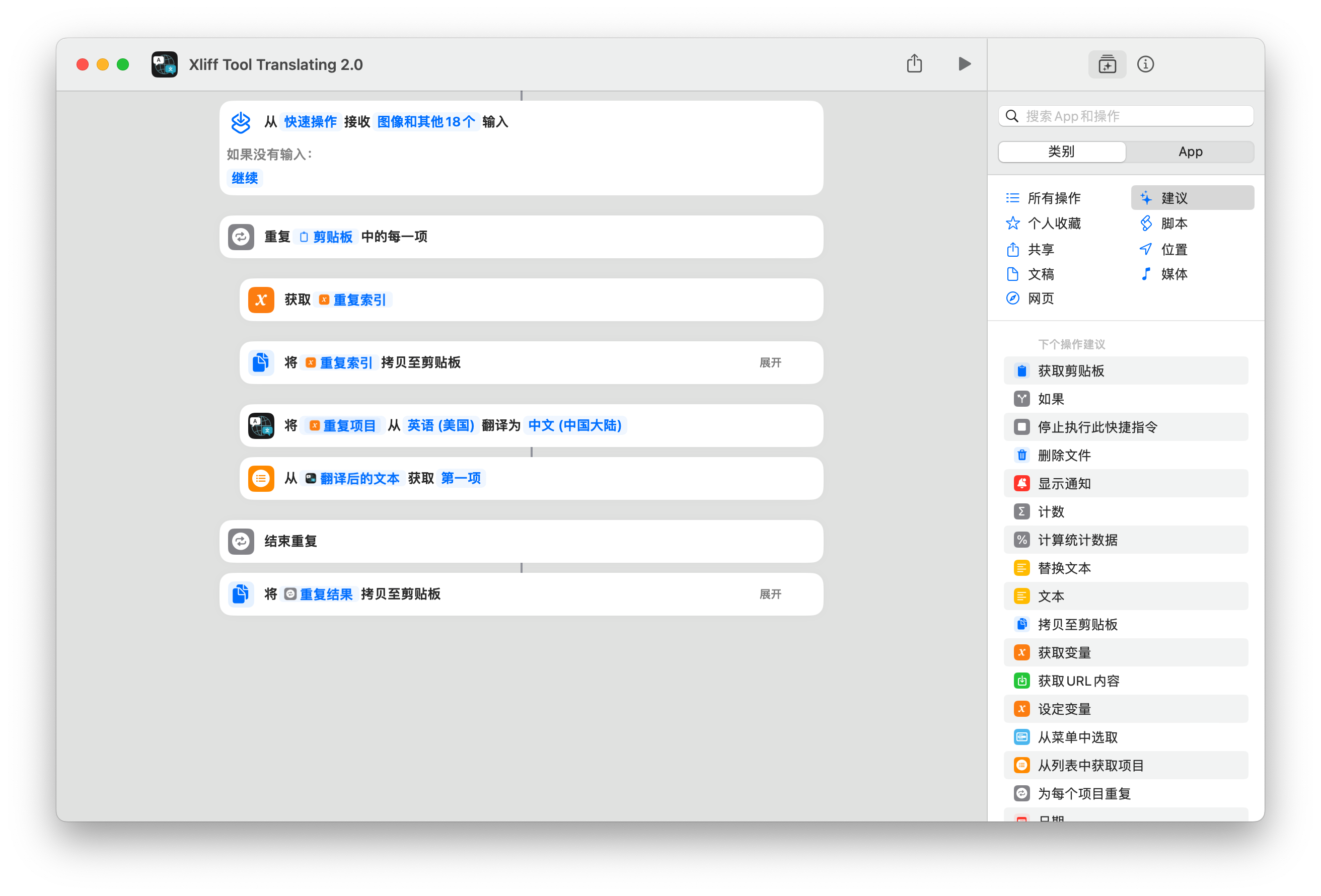
快捷指令的说明
- 获得输入
- 翻译成简体中文
- 如果你需要翻译成其它的语言,就改成你的目标语言
- 将翻译内容写回剪贴板
2. 在Xliff Tool中选择ML翻译
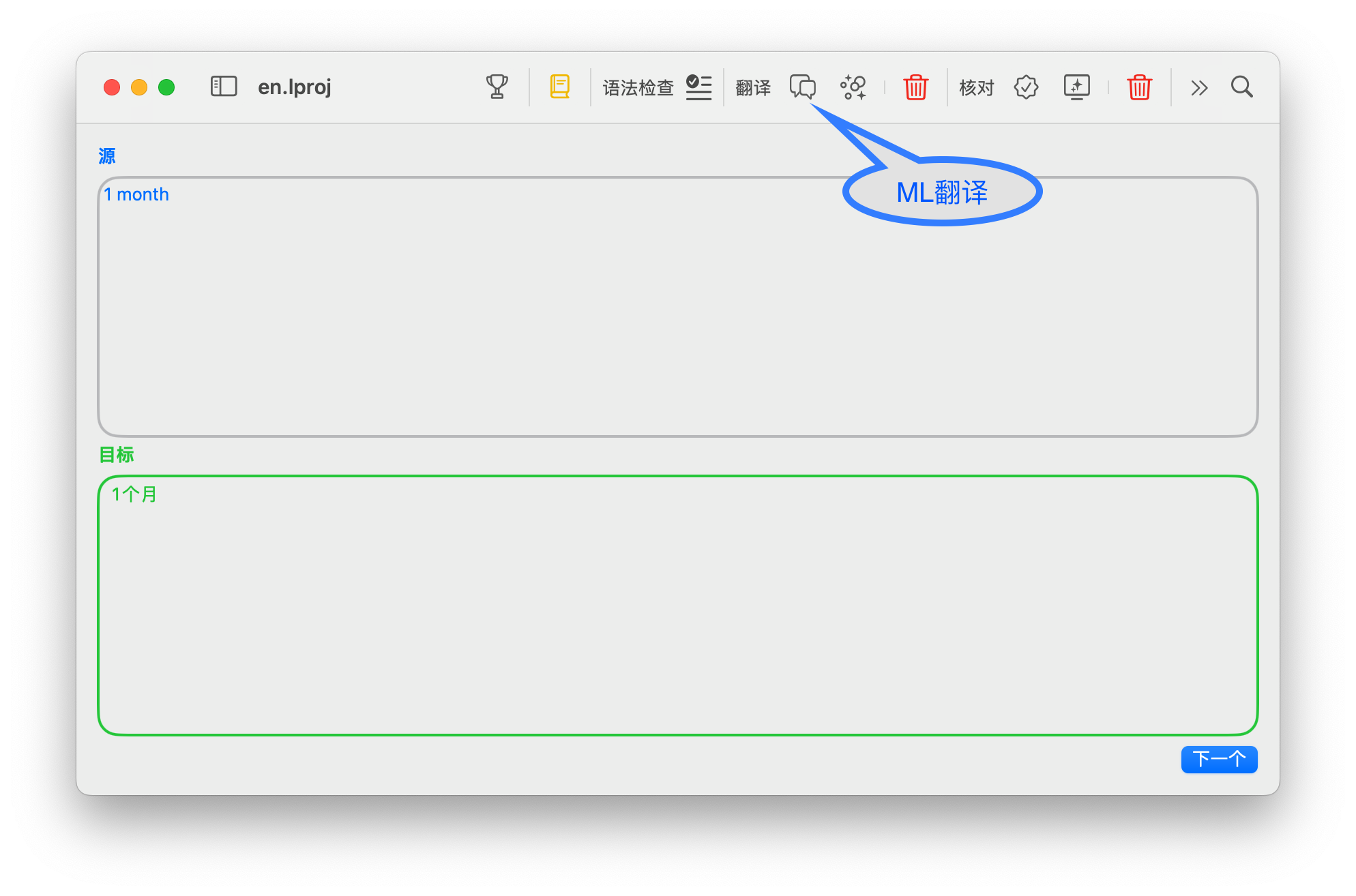
3. 按快捷键进行翻译
可以设置为其它的快捷键。
一般故障的解决
提示“可能是不支持的语言”
第二步的翻译,有时会提示“可能是不支持的语言”的错误。这个错误可以通过以下方式尝试解决:
- 将“检测到的语言”更改为特定语言。比如你已经知道你要进行的是英译汉,那么就可以将其改为英文。这样还可以稍微提高一下翻译的速度。
- 如果改完之后,提示“远端服务器”错误。那么就不是你的问题了,是苹果服务器的问题。此时,可以通过下载翻译包的方式进行解决。
下载翻译包
- 打开“系统设置…”,通用,语言和地区,拖到最下面,点击右下角的“翻译语言…”。
- 点击对应的语言包,比如我常用的是英译汉,就选择了,英语(美国)、英语(英国)、中文(普通话-中国大陆)进行下载。
下载完成后,如果远端服务器出现问题,就会启用本地翻译。如果你像直接用本地翻译,可以勾选“设备端模式”,不过这样翻译的准确率会差一些。
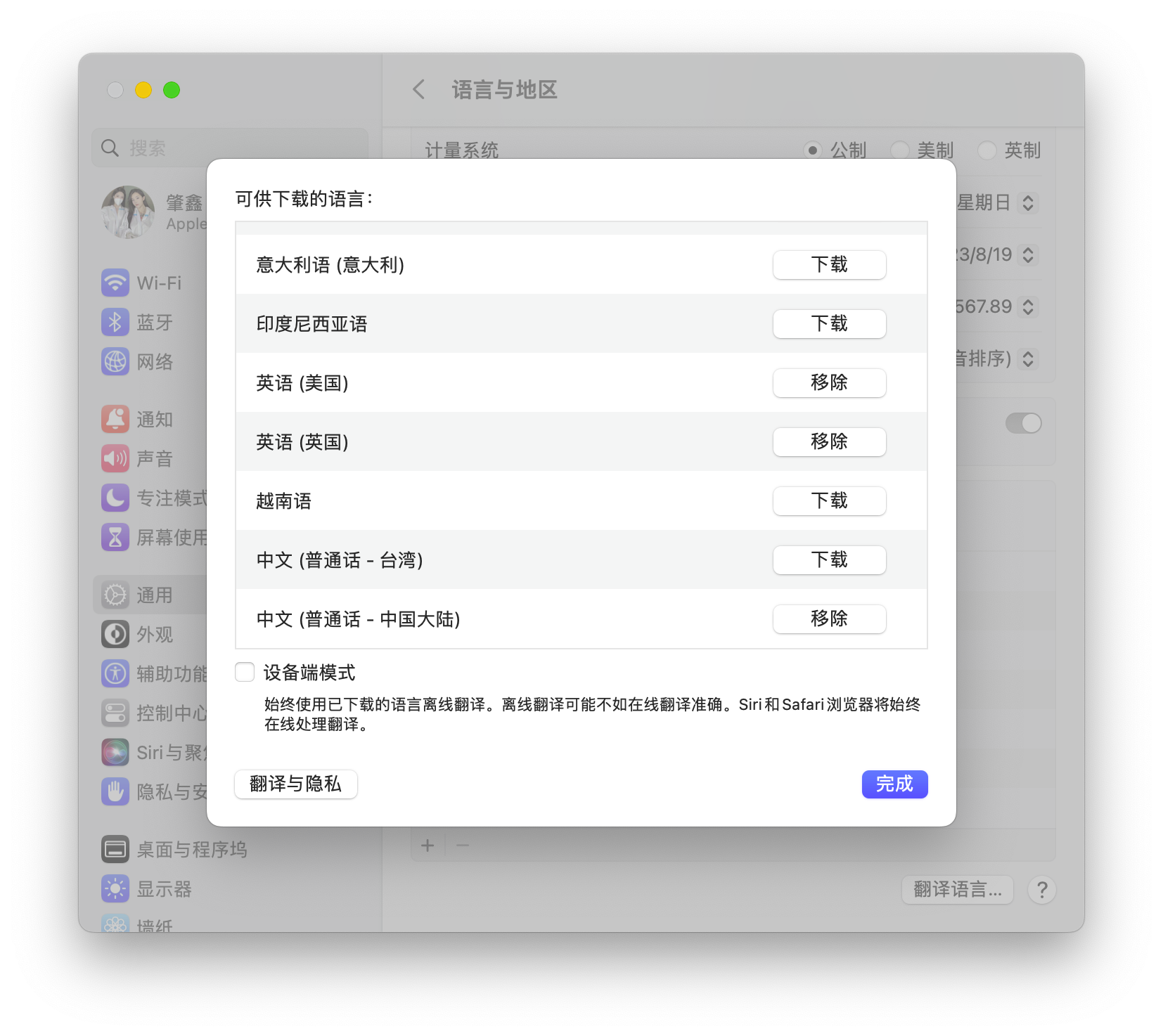
可能存在的其它问题
此方法适用剪贴板来进行数据的传递。因此,有可能受到其他应用的打扰。如果遇到干扰,可以先选择取消关闭窗口,然后再重新打开来再次进行翻译。
部分地区如果访问直接访问苹果的服务器存在问题,可以考虑添加规则,让苹果的服务器通过代理进行访问。
另外,最新的macOS 14.3中,上面提到的翻译对应的语言包可能显示不完整。这是因为苹果改成了仅显示你使用的语言。可以通过在主语言中添加新语言来显示相应的语言包。
使用LLM翻译
最后,您也可以使用LLM进行翻译。相对于ML翻译,LLM翻译有时可能会存在较大偏差,需要您更加仔细地校对。
Copyright © 2017 ParusSoft.com